- Capture One is not saying anything public about version 21 other than it will be released some time in the future. My guess as someone who sometimes develops software for Macs. Native support will come later. Initial support will be under Rosetta II - if it works.
- . Support for Capture One 21 on Windows 10 is supported for builds supporting.NET 4.7 - This is currently from build 1607 through to build 20H2. Apple® Macintosh® minimum requirements. Intel® Core™ i3 (1st generation) 8 GB of RAM; 10 GB of free hard disk space; Calibrated monitor with 1280x800, 24-bit resolution at 96dpi.
Apple commissions Black photographers to capture community using iPhone 12 Pro. Millions of face masks and face shields sent to the Ministry of Health in Zambia. App creators say program will bring in newcomers and spur innovation. Capture One Pro Native ARM support, will be released in an update to Capture One 21 early in 2021. In the meantime, Capture One will run on ARM-based Mac computers using Apple’s Rosetta 2 emulation platform. Tethering issue will be addressed in future upcoming releases. Capture One Pro lets you edit files from all major camera brands. Or, save on the same suite of tools with a Capture One version that's just for Nikon, Fujifilm or Sony cameras. Plus, get solutions for business and multi-user teams.
Delivering The Final Blow to Aperture 3
One of my recent projects has been updating my off-site photography backups. I use the latest version of Capture One, and many of my images were in Apple’s now-defunct Aperture 3. Capture One can import Aperture “libraries” into Capture One “catalogs”, where it links to the old library before generating new previews. Capture One treats the library as a referenced folder, preserving will preserve projects, ratings, and global adjustments. It will not import smart albums or local adjustments (sensor dirt removal), nor will the sort order be preserved natively. None of the original image files are moved. Generally, this is a wonderful solution.
The Problem
For every calendar year, I create a new Capture One catalog, often exceeding 2TB. One of my older Aperture libraries had not yet imported into Capture One, and when I needed to access those images, I found the Aperture library was corrupt. The Finder showed that the Aperture library was only a few GB in size, despite the package containing 1TB and more than 100,000 images from a full year’s work. With Aperture being dead, I couldn’t repair the catalog, so an off-site backup had to replace it. I decided it was time to eradicate Aperture 3.
The Solution: Permanently Migrating Image Files Out of Aperture 3 Into Capture One
This process is a time suck, and it also assumes you will never use Aperture 3 ever again. This was useful to me because:
Aperture library linked in Capture One kept breaking when moving or renaming catalogs.
Aperture’s library package in the Finder still contained hundreds of GB of previews. Those previews are obsolete as Capture One is a new raw interpreter, meaning color and such will appear differently (better).
Simplified file backups, where Aperture Libraries must still be copied.
In my opinion, a Capture One catalog without tens of thousands of referenced images opens faster.
The Tedious Drag and Drop Solution
Part 1: Import Library
After importing an Aperture Library into Capture One, (File-Import-Aperture Library), previews generate. For me, importing each library tied up my Mac for hours, as it brings Aperture’s files structure into User Collections and needs to generate new previews. I initiated this process in the evening so Capture One could generate previews overnight. For most people, this is where the journey can stop to get by, but you are still tied to Aperture.
Part 2: Drag & Drop
In Capture One’s Inspector, beneath “Catalog Collections” and “User Collections,” there is a “Folders” dropdown. Images stored within Capture One’s catalog that are unlinked, that is, stored within Capture One’s folder structure, will appear in “In Catalog.” Beneath that, linked images from Aperture should appear. If not, selecting the + button, add the volume where images are stored. From there, original images (Nikon raw (NEF) files in my case) can be moved with a drag and drop from their subfolders within “In Catalog.” This permanently moves the files in the Finder, forever breaking the Aperture library. If you delete these files, they will be gone forever! They are your imported camera files!
From here, once all images are relocated out of Aperture’s folders into Capture One, the image count in the catalog should equal the “Catalog Collection.” If not, you will need to find those missing images elsewhere in the list of folders.
Part 3: Create New Backups
You’ll need to create new backups to preserve your migrations. It is safest not to overwrite older image backups unless you have more than two copies. I also took the added step to rename my projects to have a consistent naming structure, starting 2020.10.25, for instance. I also created new smart albums for “Finals” to sort previously rated images.
Life-Saving Tips!
- On a Mac, Option-clicking on a carrot will expand and collapse all folders within a folder. This works within Capture One.
- In Capture One’s toolbar, you can create a separate Library window to streamline dragging and dropping files: Window – Create Floating Tool – Library.
- I found that keeping the Capture One window at a reduced size, without connecting external displays, helped the process move faster; Capture One is constantly shuffling through previews throughout the workflow.
- If you need to go through the Finder to locate your original image files in Aperture’s Library, right-clicking on the Aperture Library in the Finder- Show Package Contents. Again, THESE ARE YOUR ACTUAL IMAGES! Capture One, Apple’s Aperture, or Adobe Lightroom for that matter, are image browsers. They do not “store” your images. If you move or delete anything from here, it will forever break the Aperture Library or be gone forever.
Do you use your iPhone with Capture One Pro? Is a smartphone a camera to take serious? If so, how can you incorporate it in your Capture One workflow? With this post I share how I went ahead since I recently bought a new iPhone.
Use Your iPhone with Capture One Pro

As a long time DSLR shooter with Capture One Pro, I hardly used my iPhone 6 for my kind of imagery. That changed the moment I bought the iPhone 7 Plus with iOS 10. That combination offered me the following advantages.
- Dual lens setup
enhances the phone’s versatility considerably, only on iPhone 7 Plus - Improved image quality
due to a wider color gamut of sensor and display; better signal processing, optics, and sensor - DNG RAW support
thanks to iOS 10 and 3rd party camera apps
Also, note that an advantage of a smartphone as a camera is that I carry it almost always with me. And although I still love to shoot with my DSLR I also love to explore new opportunities.
Next (R)evolution
Just like about 15 years ago, when half of the crowd started to use digital cameras while the other half said it was not good enough, we now see smartphones take over from conventional digital cameras. And again, it starts with killing the lower end Point-And-Shoot cameras, working its way up to the bigger stuff.
In the meantime, we have become common to the internet and social media, which helped to unlock the smartphone’s potential as imaging device. Last but not least, smartphone builders are aggressively upgrading the cameras to sell their newest stuff to us.
The iPhone 7 Plus perfectly fits in this description and I am ready to figure out how to incorporate the smartphone in my workflow.
JPEG or RAW?
The latest iPhone models combined with iOS 10 offer both options, JPEG and RAW. My overall workflow is a bit different whether I shoot JPEG or RAW or both with the iPhone. It mainly is related to the camera app I use.
JPEG
The JPEG image quality out of the iPhone 7 series is incredibly good and has baffled me from the first shot. Dynamic range is obviously the weakest point here, so pay attention.
That said, one particularly nice feature of the iPhone 7 Plus is the Depth Effect of the Portrait mode of the iOS10 Camera app. See the example above in a before/after comparison, where the Depth Effect is apparent in the after image.
Note: these are JPEG files direct from the iPhone, except for some cropping and curve in Capture One. No blur filter is applied in post-processing.
Unfortunately, this app can only shoot JPEG, and the Depth Effect is a feature exclusive to this app.
RAW
Only the most recent iPhone SE/6s/7 and iPad Pro (9.7″) from 2016 with a 12-megapixel camera and running iOS 10 are able to shoot to RAW DNG. Older hardware or iOS versions do not support this feature nor does the built-in Camera app.
Fortunately, all good 3rd party camera apps for iOS now support RAW.
I selected an alternative camera app to shoot JPEG + DNG RAW. The image above shows the in-camera JPEG (left) and the DNG RAW image processed in Capture One (right). I adjusted the RAW image to make it look similar to the JPEG. This allows you to see the color rendition and tonality between the two.
All camera apps save the RAW image in a native DNG format. Most of them save a JPEG file along with the RAW file, so you shoot JPEG + RAW.
Capture One Workflow
Depending on whether I shoot JPEG or RAW, I slightly adapt my workflow while copying the images from the iPhone to my computer.
Since there is no memory card to pull from my iPhone and plug it into my computer, I have to find another way of transporting my images to my computer with Capture One Pro.
No Card? Use Cord!
I connect the iPhone with the Lightning-USB cable to my computer. This is very untypical for the seasoned Capture One user, since connecting a camera means tethering!
As a Mac user, I now rely on the basic and brutal tool that comes with macOS: the program Image Capture. As soon I connect my iPhone with the USB cable it shows me the images and I can sort on Name, Date or Kind of image to easily select what I need and copy it.
When I copy the images I optionally select Delete after import to remove the original from my iPhone. Some may find this a risky choice, and in fact, it is. Since I often shoot JPEG + RAW, I only download the RAWs and leave the JPEGs to be synced through iCloud.
Sometimes I like to JPEG images so much that I copy them too as a reference when I work on the DNG RAW images in Capture One Pro.
As a bonus, I made Image Capture start automatically when I connect my iPhone but I do not recommend this if you frequently connect your iPhone to your system for other purposes like battery charging, internet access through your phone’s mobile network, or synchronize the iPhone with iTunes.
Capture One JPEG Workflow
Actually nothing new here compared to any other JPEG workflow. Capture One Pro 10 derives the color profile (Display P3 in the iPhone 7, almost similar to AdobeRGB) and allows for many editing capabilities.
Note that in Capture One DB mode JPEG (and TIFF) editing is not supported but viewing is.
Capture One DNG RAW Workflow
Since there is currently no native support for the iPhone (or any smartphone’s) DNG RAW files in Capture One Pro, the program will open them with the generic DNG File Neutral camera profile. On opening these RAW files two things are obvious at first glance:
- you need to do quite some editing to get a reasonable result
- compared to iPhone’s JPEGs the color rendering of the RAW files is much better
Capture One Apple Watch
Point 2 drives my internal motivation to keep using Capture One both for the iPhone as in general and you sure need it to mitigate point 1. To help you in the process, I made a set of Capture One iPhone Styles.
Capture One iPhone Styles
The Capture One iPhone Styles apply the following corrections: High Contrast Film Curve, Exposure, High Dynamic Range, Luma Curve, Clarity, and Lens Correction Light Falloff. They are actually all identical except for the Exposure adjustment, which is often needed but to a varying degree.
I use it as a starting point for further corrections. Note that you can apply a Style (or Preset) or a combination of them during capturing and import.
You can find these Capture One iPhone Styles in my webshop and you can download them for free.

Session or Catalog
With the image files on your computer you can:
- open the folder in a Session, browsing System Folders
- move them into a Session Folder from the Capture One Library tool
- import them into a Session or Catalog with the Import Images tool
Which option works best depends on your current workflow, and whether you use Sessions or Catalogs. To refresh your memory on the topic of importing, please refer to Catalogs Continued.
The Camera App
The combination of iOS 10 and the 12-megapixel camera sensors in the latest model iPhone and iPad Pro provide the opportunity of shooting DNG RAW. However, the native Camera app does save your images in RAW. Several 3rd party camera apps now support shooting DNG RAW.
Adobe is repeatedly seeking publicity with their Lightroom for iOS app but for advanced camera handling I prefer:
- ProCamera by Cocologics
only RAW on iPhone, not on iPad Pro - ProCam 4 by Samer Azzam
RAW on both iPhone and iPad Pro
Note that Camera+ (by tap tap tap) is also a worthy contender and known for being a frontrunner in this class. Personally I find that it is outperformed by the two apps mentioned above. I plan to discuss these apps in more detail in a different post.
Wishlist
Capture One Apple M1
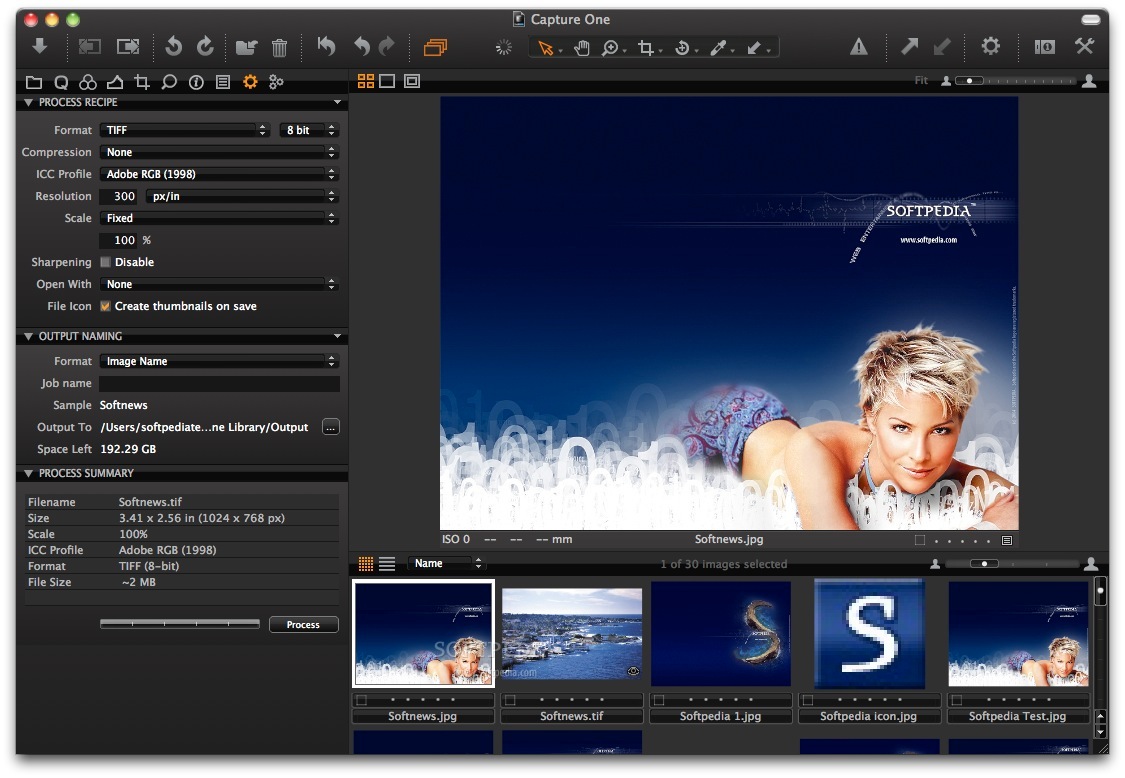
To improve on the iPhone with Capture One workflow, I have been in contact with Phase One and dropped a feature request for full file and lens camera support.
In addition, import capabilities would also be welcome, with or without an app on the iPhone.
Capture One Apple Silicon M1
Time will tell what will come of this. In the meantime, you have a workaround as described or maybe you come up with something else.
Thank you
For reading. Please feel free to leave a comment. Like us on Facebook or subscribe to our newsletter to stay informed about new blogs.
Want to try Capture One? Or would you like to buy it?
Best Regards,
Image Alchemist
