- Install Citrix Workspace App For Windows
- Install Citrix Workspace App For Chrome
- Install Citrix Workspace App For Mac
- Install Citrix Workspace App Linux
- Install Citrix Workspace App On Chromebook
- Install Citrix Workspace App 1911
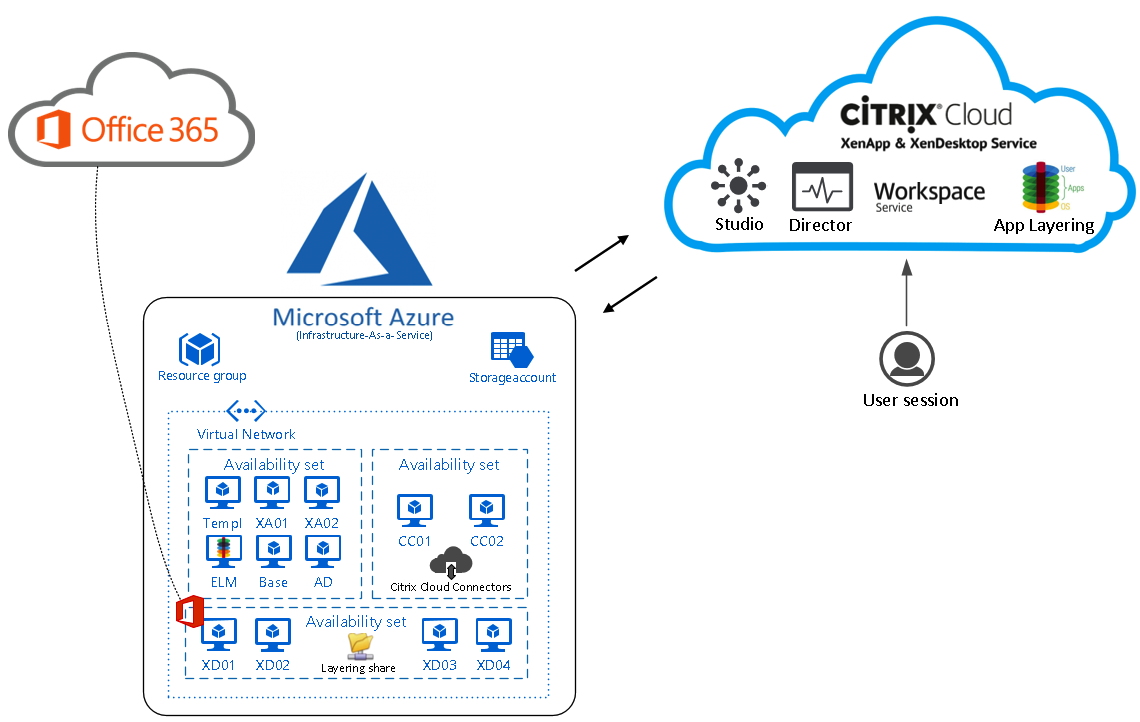

This article is intended for students, faculty, and staff who need to download and install Citrix Workspace, particularly in order to access UConn AnyWare. Citrix Workspace is now required in order to use the full version of the updated UConn AnyWare.
Downloading and Installing Citrix Workspace for Mac
To install Citrix Workspace for Mac,
Install Citrix Workspace App For Windows
- Navigate to the Citrix Workspace App page.
- Select the Workspace App for Mac tab.
- Select the new Workspace App for Mac tab that shows up.
- Choose the Citrix Workspace App for Mac link.
- Click on the blue Download Citrix Workspace App for Mac button.
- A download pop-up should appear at the bottom of your screen. Once it finishes downloading, click on the pop-up.
- In the subsequent window, double click on the icon that says Install Citrix Workspace.
- Follow the on-screen instructions to install Citrix Workspace onto your computer.
- Move the Citrix Installer to Trash.
- Click on the Citrix Workspace icon in your Applications tab in Finder.
- Enter your UConn email address.
- Enter your NetID and password to log in. You will then be able to use Citrix Workspace when trying to access UConn AnyWare or any other software that requires Citrix Workspace.
Install Citrix Workspace App For Chrome
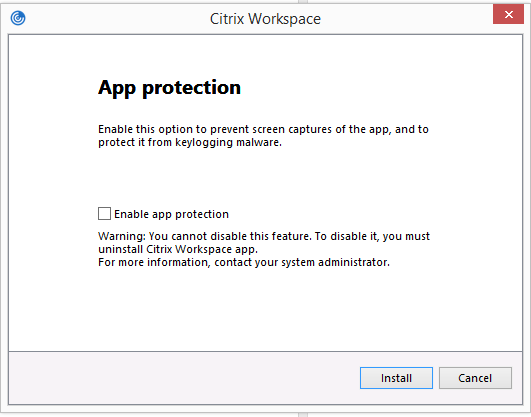

Downloading and Installing Citrix Workspace for Windows
The Organization is deploying Workspace App for Windows for the users. Some of these users have previously installed the non-administrator (not elevated/per-user install) version of Receiver. Some users are experiencing problems post to installing Workspace App.
Install Citrix Workspace App For Mac
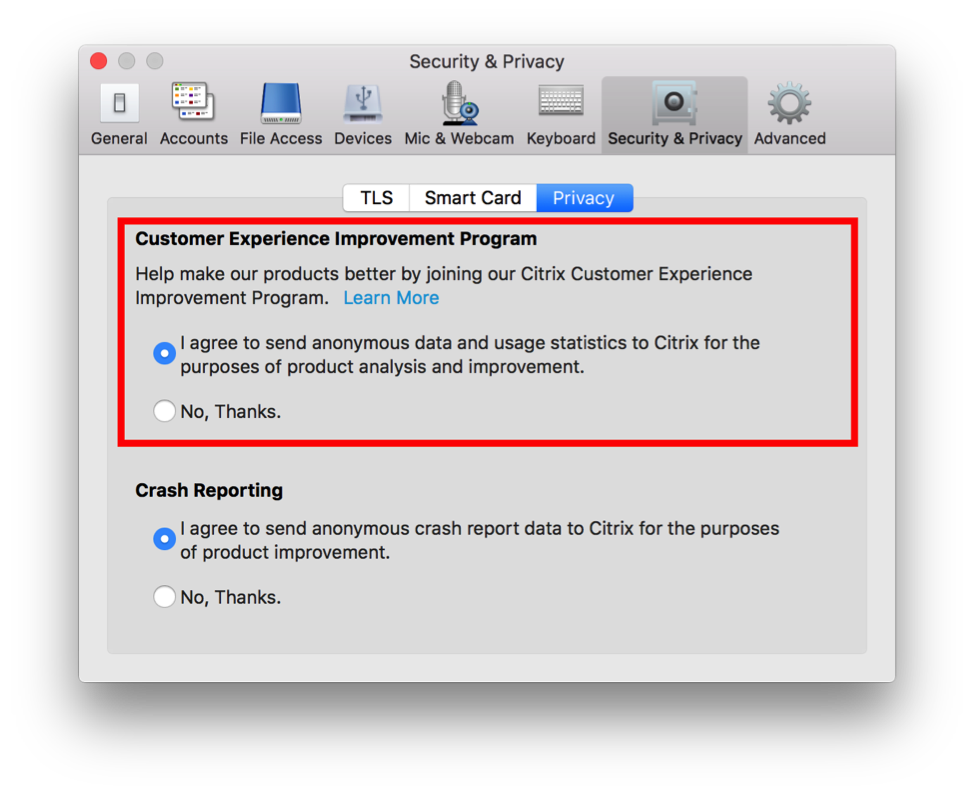
To install Citrix Workspace for Windows,
Install Citrix Workspace App Linux
- Navigate to Citrix Workspace App page.
- Select the Workspace App for Windows tab.
- Select the Workspace App for Windows Current Release tab.
- Choose the Citrix Workspace app for Windows link that appears.
- Click on the blue Download Citrix Workspace App for Windows button.
- A download pop-up should appear at the bottom of your screen. Once it finishes downloading, click on the pop-up.
- Follow the on-screen instructions to install Citrix Workspace onto your computer.
- Enter Citrix Workspace in the search bar at the bottom of your screen.
- Click on Citrix Workspace in the search results.
- Enter your UConn email address.
- Enter your NetID and password when you arrive at the login screen to login. You will then be able to use Citrix Workspace when trying to access UConn AnyWare or any other software that requires Citrix Workspace.
Install Citrix Workspace App On Chromebook
- Instead, the Citrix Workspace app installer includes the Microsoft Visual C Redistributable 2.6 installer. When you install Citrix Workspace app, the Citrix Workspace app installer checks whether the Microsoft Visual C Redistributable package is present on the system and installs it if necessary.
- Install Citrix Workspace App for Ubuntu, Linux Mint, and Other Debian based distributions Download the below.deb package for 64-bit systems. Go to the below link. Click on Debian Packages, then Full Package (self service support).
Install Citrix Workspace App 1911
Related Articles
